YouTube Vanced has emerged as a popular alternative to the conventional YouTube app, providing users with enhanced features and customization options. While primarily designed for Android devices, many FireStick users are eager to explore YouTube Vanced for a more immersive and ad-free viewing experience on their Amazon streaming device.
FireStick is a compact and affordable streaming device by Amazon that connects to your TV’s HDMI port, transforming it into a smart TV. It grants users access to various streaming platforms and applications, including YouTube. However, the standard YouTube app on FireStick contains advertisements, lacks background playback, and restricts certain customizations.
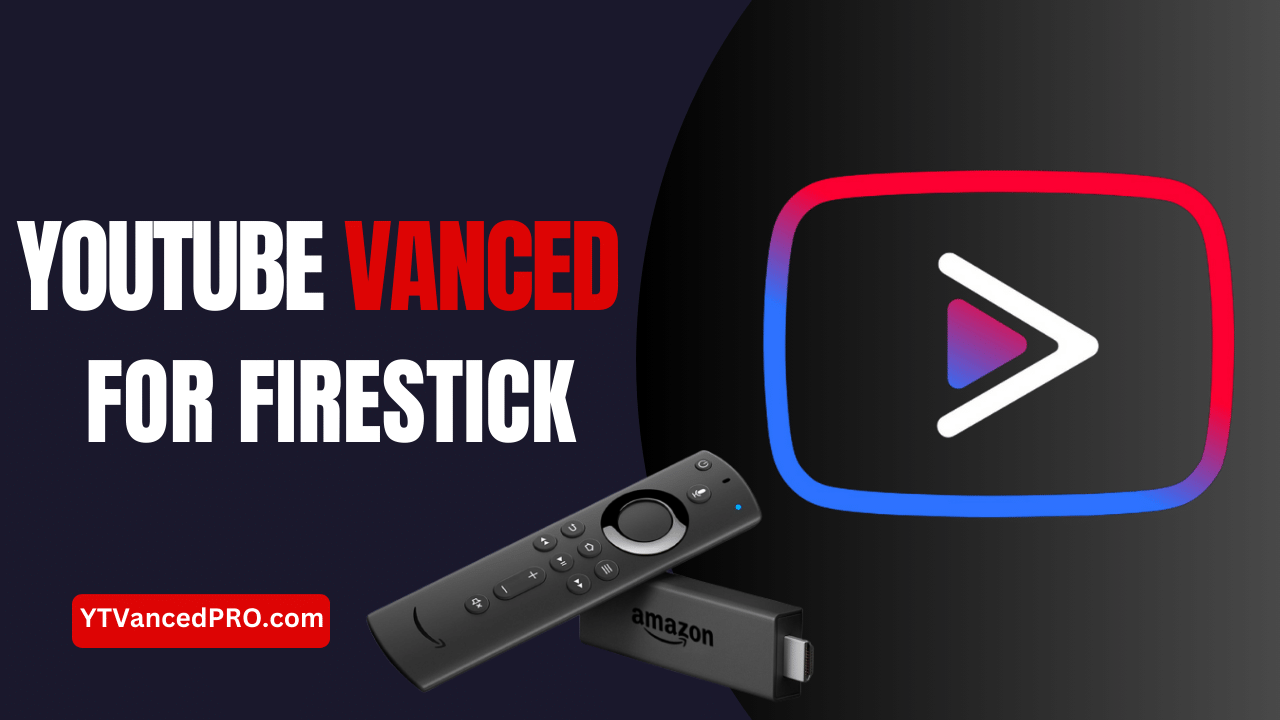
| YouTube Vanced For FireStick | |
| 2 Hours Ago | |
| Smart TV/Fire TV/FireStick/Mi TV Stick | |
| v18.45.41 | |
| 17 MB | |
| FREE | |
| Entertainment | |
| Vanced Official | |
| Free |
Hence, the core purpose of this writing is to provide our valuable visitors with valuable information on YouTube Vanced for Firestick. Further, you can find the latest Vanced Version and different methods of adding this app on your FireStick App’s Gallery.
Contents
- 1 Understanding YouTube Vanced: Features and Benefits
- 2 Preparing Your FireStick for YouTube Vanced Installation
- 3 Downloading YouTube Vanced APK for FireStick
- 4 Configuring YouTube Vanced Settings on FireStick
- 5 Logging into Your YouTube Account on YouTube Vanced
- 6 Updating and Maintaining YouTube Vanced on FireStick
- 7 Conclusion
- 8 FAQs – Frequently Asked Question
Understanding YouTube Vanced: Features and Benefits
YouTube Vanced is a version of the traditional YouTube app, offering users a host of exciting features and benefits that elevate their YouTube viewing experience. Unlike the standard app, YouTube Vanced provides a more personalized and ad-free environment, allowing users to enjoy their favorite content without interruptions.
Ad Blocking
One of the most significant advantages of YouTube Vanced is its ability to block ads. In the standard YouTube app, ads can be intrusive and disrupt the flow of videos, leading to a less enjoyable viewing experience. YouTube Vanced effectively blocks these ads, enabling users to watch videos seamlessly without any interruptions from advertisements.
Background Playback
With YouTube Vanced, users can play videos in the background even when they switch to other apps or lock their devices. It eliminates the need to keep the YouTube app open and allows for multitasking.
Max Resolution
YouTube Vanced allows users to override the maximum resolution of videos. This means you can watch videos in higher resolutions than the standard app allows you to enjoy higher-quality content, provided your internet connection can handle it.
Customization Options
YouTube Vanced provides various customization options, allowing users to personalize their app interface according to their preferences. This includes themes, colors, and various layout tweaks, giving users more control over their YouTube experience.
Gesture Controls
YouTube Vanced incorporates gesture controls, enabling users to perform actions like adjusting volume, brightness, and video seeking simply by swiping on the screen, enhancing the overall user experience.

Preparing Your FireStick for YouTube Vanced Installation
Before installing YouTube Vanced on your FireStick, you must ensure your device is ready for installation. Here are the essential steps to prepare your FireStick:
- Ensure your FireStick is connected to the Internet via WiFi to download and install the process.
- By default, FireStick restricts the installation of apps from unknown sources (outside the Amazon Appstore) for security reasons. To install YouTube Vanced, you need to enable this option. Here’s how:
- To access the settings on your FireStick, use the remote to navigate to the home screen. Then, scroll to the right and choose either “Settings” or “My Fire TV” (or “Device,” depending on your FireStick model).
- Choose “Developer Options.”
- Look for the “Apps from Unknown Sources” option and turn it ON when prompted.
- To download and install the YouTube Vanced APK file, you’ll need a file manager app to access URLs. “Downloader” is a popular choice for this purpose.
Downloading YouTube Vanced APK for FireStick
As YouTube Vanced is unavailable on the official Amazon App Store, you must download the APK (Android Package) file from a trusted source and install it on your FireStick. Follow these steps to download the YouTube Vanced APK:
- From your FireStick home screen, navigate to the “Your Apps & Channels” section. Scroll down and highlight the “Downloader” app.
- Opening the Downloader app for the first time may prompt you to grant certain permissions. Click “Allow” for each prompt to continue.
- In the Downloader app, you’ll see a text field to enter a URL.
- After entering the URL, click the “Go” or “Download” button
- The downloading time may vary depending on your internet connection speed.
- The installation process will begin, and you’ll see an installation confirmation screen. Click on “Install” again to confirm.
- You can now find YouTube Vanced on your FireStick home screen or in the “Your Apps & Channels” section. Launch the app and begin enjoying an ad-free and enhanced YouTube experience.
Configuring YouTube Vanced Settings on FireStick
Once you have successfully installed YouTube Vanced on your FireStick, you can customize the app settings to tailor your YouTube experience according to your preferences. Here’s how to configure YouTube Vanced settings:
Launch YouTube Vanced

From your FireStick home screen, navigate to the “Your Apps & Channels” section, and click the YouTube Vanced icon to open the app.
Access Settings

Once the YouTube Vanced app is open, go to your profile picture in the top right corner of the screen. This will open the account menu.

Click “Vanced Settings” in the menu to access the app’s configuration options.
Ad-Blocking Settings

In the “Vanced Settings,” you’ll find various options related to adblocking. You can toggle options such as “AdFree,” “Sponsor Block,” and “Video Block.” Enabling “AdFree” ensures that ads won’t interrupt your videos.
Background Playback

To enable background playback, look for the “Background” option in the settings. Please turn it on to continue playing audio even when switching to another app or the screen is off.
Customization Options

YouTube Vanced offers several customization features, including themes, layouts, and colour schemes. Explore the “Layout Settings” and “Adblock Settings” sections to personalize the app’s appearance and behavior according to your preferences.
Playback Speed and Quality

In the “General” section, you can set your preferred video resolution and playback speed. This ensures that every time you play a video, it starts at your desired settings.
Gesture Controls

YouTube Vanced includes gesture controls for adjusting volume, brightness, and video seeking.
Save Settings

After making the desired changes, click “Save” or “Apply” to save your custom settings.
Restart YouTube Vanced

Some settings may require a restart of the YouTube Vanced app to take effect. To do this, exit the app completely and then reopen it.
Logging into Your YouTube Account on YouTube Vanced
Logging into your YouTube account on YouTube Vanced is a straightforward process. Follow these simple steps:
1. Open YouTube Vanced on your FireStick.
2. Click on the profile picture in the top right corner.
3. Select “Sign in.”
4: You will receive a notification to input your email and password for your Google account.
5. Enter your credentials and click “Next.”
6. Follow any additional onscreen instructions if prompted.
7. Once you log in, your YouTube account and subscriptions will be synced with YouTube Vanced.

Updating and Maintaining YouTube Vanced on FireStick
Updating and maintaining YouTube Vanced on your FireStick is essential to ensure you have the latest features and bug fixes. Here’s how to do it:
 Check for Updates
Check for Updates
Periodically, check for updates to YouTube Vanced to see if a new version is available. Developers may release updates to improve performance and add new features.
 Update YouTube Vanced
Update YouTube Vanced
If an update is available, follow these steps to update YouTube Vanced on your FireStick: Open the Downloader app > Enter the updated YouTube Vanced APK URL (make sure it’s from a trusted source) > Download the new APK > When prompted, click “Install” to update YouTube Vanced.
 Uninstall Old Version (Optional)
Uninstall Old Version (Optional)
If the new version doesn’t automatically replace the old one, you can uninstall the old YouTube Vanced version before installing the update. To do this: Go to “Settings” on your FireStick > Choose “Applications” > Select “Manage Installed Applications” > Find YouTube Vanced, click on it, and select “Uninstall.”
 Maintain Storage
Maintain Storage
Keep an eye on your FireStick’s storage. Regularly delete unnecessary apps and files to free up space and maintain smooth performance.
Keeping YouTube Vanced up-to-date and ensuring your FireStick has enough storage allows you to enjoy an optimal and uninterrupted YouTube viewing experience.

Conclusion
In conclusion, YouTube Vanced offers FireStick users a fantastic opportunity to take their YouTube viewing to the next level. With its ad-blocking feature, you can bid farewell to interruptions and enjoy videos without annoying commercials. Playing videos in the background allows multitasking while listening to your favorite content.
Customization options in YouTube Vanced allow you to tailor the app’s appearance and behavior according to your preferences. You can create a personalized YouTube. So, if you’re a FireStick user looking to enhance your YouTube experience, YouTube Vanced is the way to go. Enjoy ad-free, uninterrupted viewing, and make the most of the customization options while relishing YouTube’s excellent content.
FAQs – Frequently Asked Question





